Sharp's versatile lineup of digital MFPs offers secure, high-quality, environment-friendly document solutions that keep pace with your growing business. Click on the Drivers tab and delete the driver you’d like to refresh. Afterwards, for good measure, delete the printer you just highlighted. Add the printer back the way you would normally add a printer back, either by using the Add Printer wizard or by browsing out to the server and double clicking the printer. Open your WDS MMC, expand the server in question and then expand DRIVERS Select ADD DRIVER PACKAGE, Select SELECT ALL DRIVER PACKAGES FROM A FOLDER and browse to a folder that contains your unpacked drivers Unpacked drivers means that your driver files must be extracted from their.EXE or.MSI or.ZIP file.
Color System Tutorials
| e-STUDIO | ||
| 5516AC 6516AC 7516AC | English | Spanish |
| 2515AC 3015AC 3515AC 4515AC 5015AC | English | Spanish |
| 2010AC 2510AC | English | Spanish |

Mono System Tutorials
| e-STUDIO | ||
| 907 1057 1207 | English | |
| 5518A 6518A 7518A 8518A | English | Spanish |
| 2018A 2518A 3018A 3518A 4518A 5018A | English | Spanish |
| 2309A 2809A | English | Spanish |
| 2802AM 2802AF | English | Spanish |
| 2505H 2505F | English |
Previous System Tutorials
- Color System Tutorials
- e-STUDIO 281c 351C 451c *
- e-STUDIO 287CS 347CS 407CS *
- e-STUDIO 287CS 347CS 407CS (Spanish)*
- e-STUDIO 2000AC 2500AC
- e-STUDIO 2000AC 2500AC (Spanish)
- e-STUDIO 2040c 2540c 3040c 3540c 4540c *
- e-STUDIO 2050c 2550c *
- e-STUDIO 2050c 2550c (Spanish)*
- e-STUDIO 2051c 2551c *
- e-STUDIO 2051c 2551c (Spanish)*
- e-STUDIO 2330C 2830C 3530C 4520c *
- e-STUDIO 2500c 3500c 3510c *
- e-STUDIO 2505AC 3005AC 3505AC 4505AC 5005AC
- e-STUDIO 2505AC 3005AC 3505AC 4505AC 5005AC (Spanish)
- e-STUDIO 2555c 3055c 3555c 4555c 5055c *
- e-STUDIO 2555c 3055c 3555c 4555c 5055c (Spanish)*
- e-STUDIO 3511 4511 *
- e-STUDIO 5506AC 6506AC 7506AC
- e-STUDIO 5506AC 6506AC 7506AC (Spanish)
- e-STUDIO 5520c 6520c 6530c *
- e-STUDIO 5540c 6540c 6550c *
- e-STUDIO 5560c 6560c 6570c (Spanish)
- Mono System Tutorials
- e-STUDIO 181 182 242 *
- e-STUDIO 203L 233 283 *
- e-STUDIO 205SE 255SE 305SE 355SE 455SE *
- e-STUDIO 206L 256 306 356 456 506 *
- e-STUDIO 207L 257 307 357 457 507 *
- e-STUDIO 207L 257 307 357 457 507 (Spanish)*
- e-STUDIO 230 280 *
- e-STUDIO 2008A 2508A 3008A 5008A (Spanish)*
- e-STUDIO 350 450 *
- e-STUDIO 352 452 *
- e-STUDIO 353 453 *
- e-STUDIO 450s *
- e-STUDIO 523 523T 603 603T 723 723T 853 *
- e-STUDIO 556 656 756 856 *
- e-STUDIO 557 657 757 857 (Spanish)
- e-STUDIO 5508A 6508A 7508A 8508A (Spanish)
*Requires Flash Player 8 and above. Click here to download the latest version.
When you connect a printer to your PC or add a new printer to your home network, you can usually start printing right away. Windows 10 supports most printers, so you probably won't have to install special printer software. Additional printer drivers and support might be available if you update Windows 10.
Note: If your PC is running Windows 10 S, some printers might not work with it, or they might have limited functionality. For more info, see Device support on Windows 10 S.

To install or add a network, wireless, or Bluetooth printer
If your printer is on and connected to the network, Windows should find it easily. Available printers can include all printers on a network, such as Bluetooth and wireless printers or printers that are plugged into another computer and shared on the network. You might need permission to install some printers.
Select the Start button, then select Settings > Devices > Printers & scanners.
Open Printers & scanners settingsSelect Add a printer or scanner. Wait for it to find nearby printers, then choose the one you want to use, and select Add device.
If your printer isn't in the list, select The printer that I want isn't listed, and then follow the instructions to add it manually using one of the options.
Notes:
If you use wireless access points, extenders or multiple wireless routers with separate SSIDs, you'll need to ensure that you're connected to the same network as the printer for your PC to find and install it.
If you have a new wireless printer that hasn’t been added to your home network, read the instructions that came with the printer, and check the printer manufacturer’s website to learn more and to get up-to-date software for your printer.
To install or add a local printer
In most cases, all you have to do to set up a printer is to connect it to your PC. Simply plug the USB cable from your printer into an available USB port on your PC, and turn the printer on.

Drivers Xeron Nba 2k20
Select the Start button, then select Settings > Devices > Printers & scanners.
Open Printers & scanners settingsSelect Add a printer or scanner. Wait for it to find nearby printers, then choose the one you want to use, and select Add device.
If your printer isn't in the list, select The printer that I want isn't listed, and then follow the instructions to add it manually using one of the options.
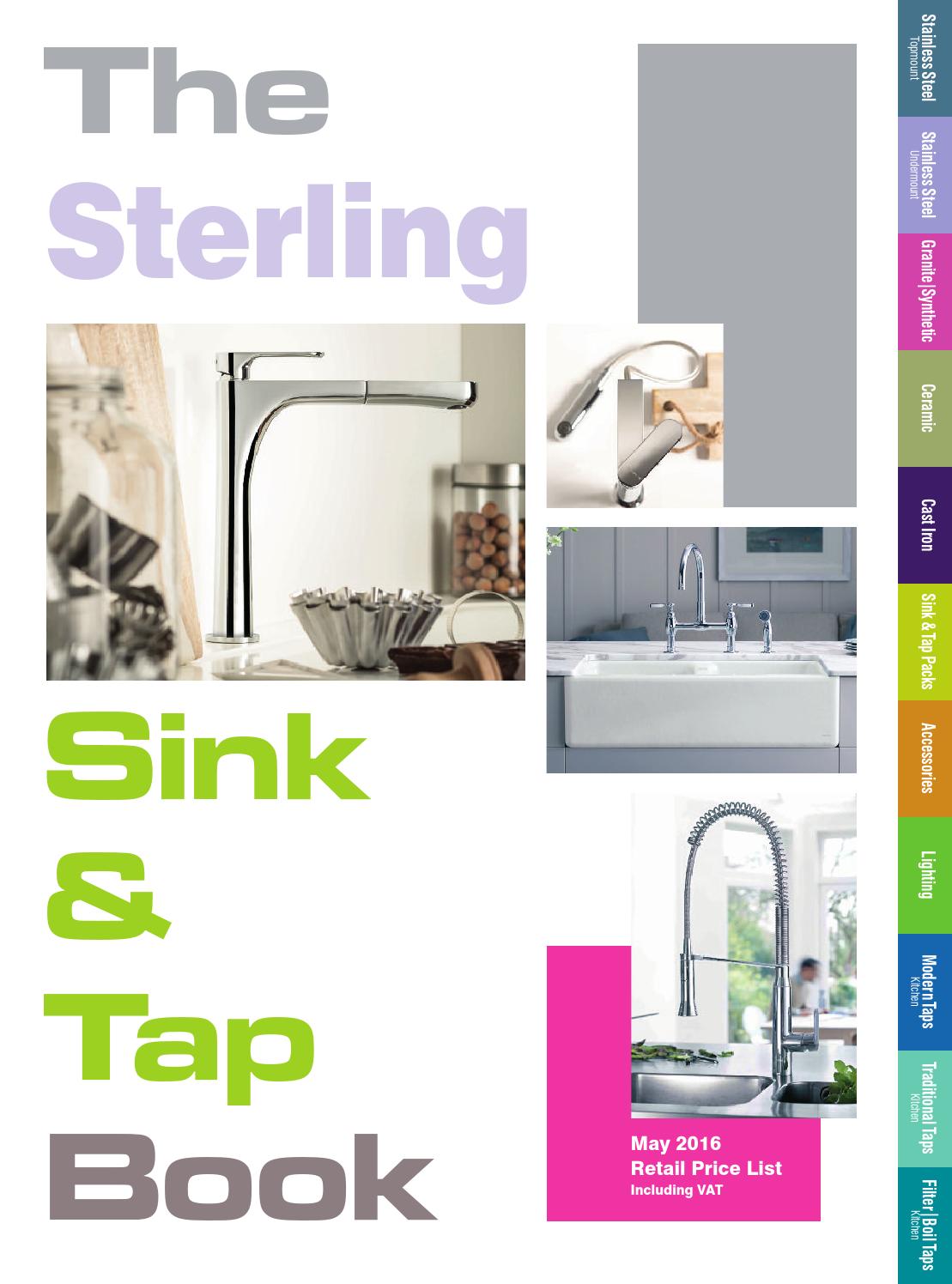
Need more help?

Driver Xerox B400
If you’re looking for help with a scanner, see Install and use a scanner in Windows 10.
Find out how you can Share your network printer.
Find out How to set a default printer in Windows 10.
Find out how you can Fix printer connection and printing problems in Windows 10.
If your printer appears 'offline,' find out how you can Change a printer's status to 'online.'
If you're having problems with your printer after updating to the latest version of Windows 10, see Fix printer problems after updating Windows 10. For driver issues, see the 'Step 3: Update drivers' section of this page.
