Overview of USB Device Is Not Recognized Error
- Drivers Actions Usb Device Adapter
- Drivers Actions Usb Devices
- Drivers Actions USB Device
- Drivers Actions Usb Device Usb
'My Sandisk USB flash drive is not recognized when I plug it into my laptop. Is there any way to fix USB flash drive not detected and restore the data. I have all my school work on it. Please help if you know any solutions.'
Like the user above, many users, including you now, have encountered the issue 'USB flash drive not recognized or detected' when they connect their USB device to a computer. Actually, many factors could trigger this issue, including:
- USB connection issue
- File system errors that make your USB become RAW
- Drive letter issues
- USB driver error
- Hardware damage
However, be aware that when the Selective Suspend feature is disabled, all USB host controller drivers (and therefore all USB ports and connected USB devices) in the system are affected. Therefore, your computer cannot suspend any USB devices that are connected to it, and the USB devices can continue to use power while connected to the computer.
Although all the causes can lead to a USB flash drive not being detected by the computer, the USB will show varying status in Disk Management depending on the cause. Thus, to fix a USB flash drive that is not recognized by your computer, you first need to check the device in Disk Management and then repair it according to the reasons.
Check The Causes of USB Flash Drive Not Recognized
- Tech support scams are an industry-wide issue where scammers trick you into paying for unnecessary technical support services. You can help protect yourself from scammers by verifying that the contact is a Microsoft Agent or Microsoft Employee and that the phone number is an official Microsoft global customer service number.
- Check Device Manager to see if the Apple Mobile Device USB driver is installed. Follow these steps to open Device Manager: Press the Windows and R key on your keyboard to open the Run command. In the Run window, enter devmgmt.msc, then click OK. Device Manager should open. Locate and expand the Universal Serial Bus controllers section.
- Note: The drivers for VN8900 do not support VN8910(A) anymore. CAUTION: For the devices VN8911, VN8912(A), and VN8914 the drivers on the device must also be updated. To do this the device must be connected via USB. The manual 'Accessories for Network Interfaces' is available for download (PDF).
- To install the Android USB driver on Windows 7 for the first time, do the following: Connect your Android device to your computer's USB port. Right-click on Computer from your desktop or Windows Explorer, and select Manage. Select Devices in the left pane.
Keep your USB flash drive connected and check it in Disk Management.
Step 1. Right-click 'This PC' and choose 'Manage'.
Step 2. Go to 'Disk Management'.
Step 3. Then you will see your USB flash drive in one of the following situations:
- The USB shows as RAW
- The USB shows as unallocated space
- The USB shows without a drive letter
- The USB is not showing up in Disk Management
After identifying the specific situation, you can now apply the corresponding solutions to fix the USB flash drive that is not recognized.
Fixes for USB Flash Drive Not Recognized/Detected
If you're not in one of the scenarios above, you can also apply the tips detailed below to have a try.
Fix 1. Recover Files from RAW USB Drive before Formatting
Applies to: Fix USB becomes RAW.
There must be file system errors on your USB flash drive that make your USB device not recognized as RAW. It could be file system missing, corrupted, or not compatible with Windows.
To repair a RAW USB, all you need to do is to recover data from the USB that is not recognized and then convert RAW to NTFS or FAT32 file system by formatting. Formatting will erase the existing data on your USB stick. That's why you need to perform data recovery first.
To retrieve data from an inaccessible device, you can use the professional disk recovery software - EaseUS Data Recovery Wizard. It perfectly supports deleted file recovery, formatted data recovery, RAW partition recovery, and other data loss situations.

To recover data from the RAW USB:
Drivers Actions Usb Device Adapter
Step 1. Choose the flash drive to scan.
Launch EaseUS Data Recovery Wizard and choose your flash drive where you lost important files. Click 'Scan' to start.
Step 2. Check and preview found flash drive data.
After the scanning is finished, you can quickly locate a specific type of file by using the Filter feature as well as the Search.
- Filter: A quick way to your wanted files.
- Search: e.g. File name/file extension.
Step 3. Restore flash drive data.
After checking and finding lost flash drive files, select them and click Recover to restore. You shall save the found files to a safe location on your PC rather than to your flash drive.
After retrieving all the files, you can now format the USB flash drive and assign a new file system to the device, which will make it usable again.
Fix 2. Update Unallocated USB Driver and Create New Partition
Applies to: Fix USB shows as unallocated space.
If your USB is not recognized by the computer and becomes unallocated space, it probably results from outdated USB driver. Thus, you should try to reinstall the USB device driver.
Step 1. Connect the USB flash drive to the PC
Step 2. Navigate to 'Control Panel' > 'System' > ‘’Device Manager' > 'Disk drivers'.
Step 3. Find and select your USB device, right-click and first choose 'Uninstall' and then choose 'Scan for hardware changes' to refresh the drivers.
Step 4. Restart your computer.
After all the operations, you may find USB not recognized issue is fixed and the flash drive is detected. If reinstalling the USB driver doesn't help, you can recover data from the unallocated space with EaseUS Data Recovery Wizard introduced above and then create a new volume to make it ready for data storage. (The unallocated space will show up as 'lost partition' in EaseUS data recovery software. Choose the right partition to scan and then recover your data.)
To create a new volume on unallocated space:
Step 1. Go to 'This PC', right-click it and choose 'Manage' > 'Disk Management'.
Step 2. Right-click the unallocated space and choose 'New Simple Volume'.
Step 3. Follow the wizard to finish the remaining process.
Fix 3. Change USB Driver Letter to Make It Detectable
Applies to fix: USB shows without driver letter.
Another reason for USB flash drive not detected issue is that the drive letter assigned to the USB drive is occupied by another drive on the computer (or the drive letter on the USB is missing). To solve this problem, you just need to try EaseUS free partition software to assign an unused drive letter to the USB flash drive. It will help you fix the 'USB flash drive not recognized' issue and recover all the inaccessible data with ease.
You can also assign a drive letter to your USB in Disk Management.
Step 1. Keep your USB connected. Right-click 'This PC' and choose 'Manage' > 'Disk Management'.
Step 2. Right-click the volume on your USB flash drive and select 'Change Drive Letter and Paths'.
Step 3. In the new window, click 'Change'.
Drivers Actions Usb Devices
Step 4. Assign a new drive letter to your USB and click 'OK'.
Fix 4. Check USB Port and Change Connection to Make USB Recognized
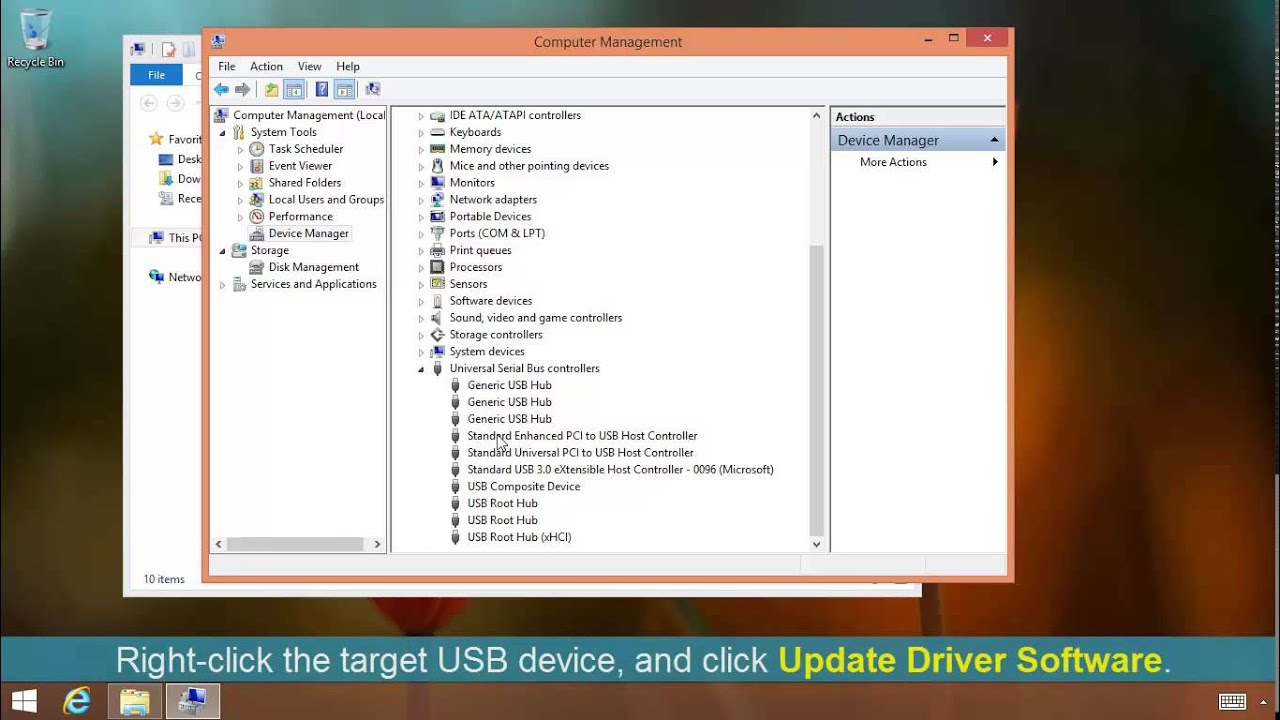
Applies to: Fix USB isn't showing up in Disk Management
If your USB flash drive is not detected by Disk Management at all, it's likely that:
- The USB is not connected properly
- There are driver issues
- Your USB device is physically damaged
Therefore, you can first connect your USB connection including:
- Change the USB port/cable
- Connect your external hard drive or other storage devices to another computer and check whether the problem remains
- Connect your USB drives to the rear port which provides a more stable power supply compared to the front ones
Then reinstall drivers (detailed above). If these tips don't help, you should consider sending the USB flash drive for repair.
The Bottom Line
When a USB flash drive is not recognized by the computer, there are varying causes. Once you can find the reason, you can easily make the decision on how to fix it. Besides, this issue also reminds you of the importance of growing a good habit of using your USB stick, like ejecting the device before disconnecting it and backing the device up regularly. I hope one of the solutions above could help to fix your USB flash drive that is not recognized or detected.
FAQs About USB Flash Drive Not Recognized or Detected
Besides fixing USB flash drive is not recognized error and bring lost files back, some users may also want to know the causes of USB flash drive not showing up, and how to repair the USB drive, etc.
If you are interested in these questions, follow on and you will find a satisfying answer below:
1. Why is my USB flash drive not showing up?
If a driver is missing, outdated, or corrupted, your computer won't be able to load your USB drive. USB driver issue, drive letter conflicts, and file system errors, etc. may all cause your USB flash drive not showing up on Windows PC.
You can update USB driver, reinstall the disk driver, recover USB data, change USB drive letter, and format USB to reset its file system. For a detailed guide, you can refer to USB Not Showing Up in Windows 10/8/7 for help.
2. How can I repair my USB flash drive?
USB flash drives can become corrupt or damaged for a variety of reasons. Luckily you can fix your USB for free.
Windows chkdsk and Windows disk error checking are able to repair errors on your disk from the command line. Afterward, with EaseUS data recovery software, you can get your data back from a failed pen drive without losing files.
For a detailed guide, you may refer to USB Flash Drive Repair Tool for help.
3. How can I recover my USB flash drive that is not recognized?
As recommended on this page, when your USB flash drive, pen drive or external hard drive becomes unrecognized, you can get rid of this issue with the following steps:
Step 1. Check USB status in Disk Management:
- The USB shows as RAW
- The USB shows as unallocated space
- The USB shows without a drive letter
- The USB is not showing up in Disk Management
Step 2. Fix related error on the USB drive and make it recognized:
- 1. Recover files and format RAW USB.
- 2. Update unallocated USB drivers and create a new volume.
- 3. Change the USB drive letter.
- 4. Check USB port, change USB connection
- 5. If none of the above fixes work, take USB to a local device repair center for manual repair.
This topic describes the device-specific registry entries.
Find device information after it enumerates on Windows
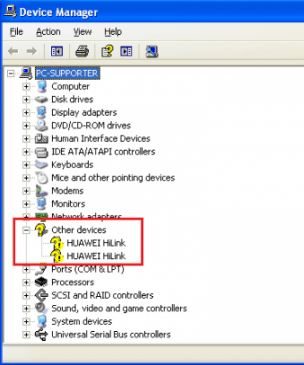
View the device interface GUID, Hardware Id, and device class information about your device
Find this registry key and note the DeviceInstance value:
HKEY_LOCAL_MACHINESYSTEMCurrentControlSetControlDeviceClasses
Find the device instance registry key and get the device interface GUID:
HKEY_LOCAL_MACHINESYSTEMCurrentControlSetEnumUSB<hardware id><instance id>Device Parameters
Under the device instance key, note the device class, subclass, and protocol codes:
HKEY_LOCAL_MACHINESYSTEMCurrentControlSetEnumUSB
Registry settings for configuring USB driver stack behavior
The registry entries described in this topic are found under this key:
In the vvvvpppprrrrr key,
- vvvv is a 4-digit hexadecimal number that identifies the vendor
- pppp is a 4-digit hexadecimal number that identifies the product
- rrrr is a 4-digit hexadecimal number that contains the revision number of the device.
Drivers Actions USB Device
The vendor ID, product ID, and revision number values are obtained from the USB device descriptor.The following table describes the possible registry entries for the vvvvpppprrrrr key. The USB driver stack considers these entries as read-only values.
| Registry entry | Description | Possible values |
|---|---|---|
osvc REG_BINARY Supported on Windows XP and later versions. | Indicates whether the operating system queried the device for Microsoft-Defined USB Descriptors. If the previously-attempted OS descriptor query was successful, the value contains the vendor code from the OS string descriptor. |
|
IgnoreHWSerNum REG_BINARY Supported on Windows Vista and later versions. | Indicates whether the USB driver stack must ignore the serial number of the device. |
|
ResetOnResume REG_BINARY Supported on Windows Vista and later versions. | Indicates whether the USB driver stack must reset the device when the port resumes from a sleep cycle. |
|
Drivers Actions Usb Device Usb
Related topics
