- Rftech S.r.l Port Devices Driver Download For Windows 10 Free
- Rftech S.r.l Port Devices Driver Download For Windows 10 64-bit
- Rftech S.r.l Port Devices Driver Download For Windows 10 Pc
- Rftech S.r.l Port Devices Driver Download For Windows 10 64
RFETouch for Mac - Latest Version. Version v1.6 - for use with firmware Standard v1.31 and Plus v3.19 or newer. Supported on macOS 10.11 - 10.14, note touch capabilities are not available in Mac computers to date. This Realtek Audio Driver for Windows 10 64 bit will install for many laptop (notebook)/Desktop computers that use the Realtek sound chip. This driver is only for the 64bit version of Windows. Some versions of Windows have generic or older OEM drivers included with the system.
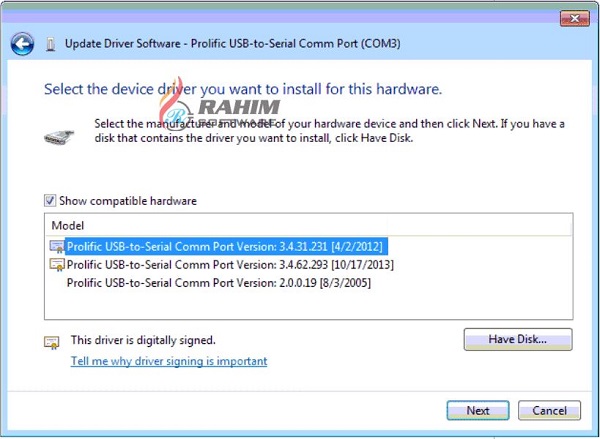
Do you dream of having a universal remote that allows you to control nearly all devices? Logitech offers Harmony 1100, a versatile remote which enables you to control up to 15 devices.
Rftech S.r.l Port Devices Driver Download For Windows 10 Free
This table-style remote is connected with other devices via FR or infrared for easy control. Once you set up Logitech Harmony 1100 software, you will be able to feel the convenience.
This universal remote control receives a stylish design that represents its class. Delivering a lot of features, you don’t need to hire a professional installer to program this device.
Get more information about the sophisticated Logitech Harmony 1100 right here.
Table of Contents
- 1 Logitech Harmony 1100 Overview
Logitech Harmony 1100 Overview
1. Design and layout
By its appearance, Logitech Harmony 1100 can show your class. Presenting high-end design and layout, this device boasts a 3.5 inch color touchscreen QVGA with 320×240 pixels.
This LCD touchscreen enables you to easily control any devices including radio, DVD player, TV, and many others. Measuring 4.1 by 5.5 by 0.7 inches, this universal remote looks like a typical tablet with different functions.
Despite its size, Logitech Harmony 1100 is pretty lightweight. Its design is hand-friendly that you can handle the remote easily.
Its layout looks more convincing with hard-wired buttons that allow you to control the volume as well as change channels.
2. Key features
Logitech Harmony 1100 is pretty easy to program. Simply plug the device into USB port on your internet-connected PC install Logitech Harmony 1100 software.
It also features powerful Infrared transmitter, allowing you build strong connections with other devices for high performance. Thanks to sleek and large touchscreen which makes it easier to control.
The Harmony 1100 is powered by rechargeable battery. This is a practical and money-saving feature as you don’t need to replace the battery very often.
But you may need to always charge the battery for it consumes much more energy than other typical battery.
Rftech S.r.l Port Devices Driver Download For Windows 10 64-bit
3. Performance
Logitech Harmony 1100 supports control to 15 devices including DVD player, TV, music player, radio, game, and many others.
Thankfully, Harmony 1100 is supported by fine IR which can be upgraded to RF for better performance. The universal remote control offers stability and improved performance compared to its predecessors.
In a nut shell, Logitech Harmony 1100 is a tablet-style universal remote control that supports up to 15 devices.
Receiving high-end design with pretty large LCD touchscreen, the Harmony 1100 comes with various functionalities to ensure your convenience.
More importantly, this device is easy to program, thanks to Logitech Harmony 1100 software that can be easily set up on your PC.
Logitech Harmony 1100 Software for Windows
Compatible Operating System:
Windows 10 (32 bit / 64 bit), Windows 8.1 (32 bit / 64 bit), Windows 8 (32 bit / 64 bit), Windows 7 (32 bit / 64 bit), Windows Vista, Windows XP
Logitech Harmony 1100 Software for Mac OS X
Compatible Operating System:
Mac OS 10.14, Mac OS 10.13, Mac OS 10.12, Mac OS 10.11, Mac OS 10.10, Mac OS 10.9, Mac OS 10.8, Mac OS 10.7, Mac OS 10.6
Logitech Harmony 1100 Manual Download
1. Logitech Harmony 1100 Getting Started Guide
Format File : PDF

Most printers require that you install the latest printer driver so that the printer will work well. If you recently upgraded from an earlier version of Windows, your printer driver might work with the previous version but might not work well or at all with Windows 10. Also, if you've experienced power outages, computer viruses, or other problems, your printer driver might be damaged. Downloading and installing the latest printer driver can often resolve these problems. Here are several ways to do this.
Use Windows Update
Windows Update might find an updated version of your printer driver. To use it:
Rftech S.r.l Port Devices Driver Download For Windows 10 Pc

Select the Start button, then select Settings > Update & Security , and select Check for updates.
If Windows Update finds an updated driver, it will download and install it, and your printer will automatically use it.
Install software that came with your printer

If your printer came with a disc, it might contain software that can help you install drivers for your printer or check for driver updates.
Download and install the driver from the printer manufacturer’s website
Rftech S.r.l Port Devices Driver Download For Windows 10 64
Check your printer manufacturer’s support site. To find that, search the internet for the name of your printer manufacturer plus the word “support,” such as “HP support.”
Driver updates are often available in the “Drivers” section of a printer manufacturer’s website. Some support sites let you search for your printer model number directly. Locate and download the latest driver for your printer model, then follow the installation instructions on the manufacturer’s website.
Most drivers are self-installing. After you download them, double-click (or double-tap) the file to begin installing it. Then follow these steps to remove and reinstall the printer.
Select the Start button, then select Settings > Devices > Printers & scanners .
Under Printers & scanners, find the printer, select it, and then select Remove device.
After removing your printer, add it back by selecting Add a printer or scanner. Wait for your device to find nearby printers, choose the one you want, and then select Add device.
What to do if the driver doesn't install
If you double-click the installation file and nothing happens, follow these steps:
Select the Start button, then select Settings > Devices > Printers & scanners .
On the right, under Related Settings, select Print server properties.
On the Drivers tab, see if your printer listed. If it is, you’re all set.
If you don’t see your printer listed, select Add, and in the Welcome to the Add Printer Driver Wizard, select Next.
In the Processor Selection dialog box, select your device’s architecture, and then select Next.
In the Printer Driver Selection dialog box, on the left, select your printer manufacturer, on the right, select your printer driver, select Next, select Finish, and follow the instructions to add your driver.
Follow the instructions in the section above to remove and reinstall the printer.
